Key Takeaways
- How Atomic Scope Dashboard helps in showing all transaction details in one place.
- Brief explanation about the Atomic Scope Dashboard, Widgets & its operations.
- How Dashboard capability increase productivity of Business Users towards BAM (Business Activity Monitoring) functionalities.
- How Users can see Atomic Scope Healthy status in Dashboard.
Introduction
Atomic Scope is a Tracking tool to keep track of your business activities in BizTalk, Azure & Hybrid environments. It acts as an Advanced BAM with a reliable tracking system and high-end monitoring capabilities. One of the crucial features of Atomic Scope is its Dashboard, as this will help all kinds of users to understand all transaction details in one place. In this blog, we will see what the capabilities in Dashboard are and how helpful the Dashboard is.
How to manage the Dashboard?
The Atomic Scope dashboard is a feature where you can get all your transaction details in one place. The below mentioned are operations that you can perform in the dashboard.
The Dashboard Operations are:
- Create, Edit, Delete
- Set a Dashboard as Default
- Widget Operations – Add, Edit, Delete
- Global refresh Time Span
- Export & Import Dashboard
- Preview and Download Dashboard in PDF format
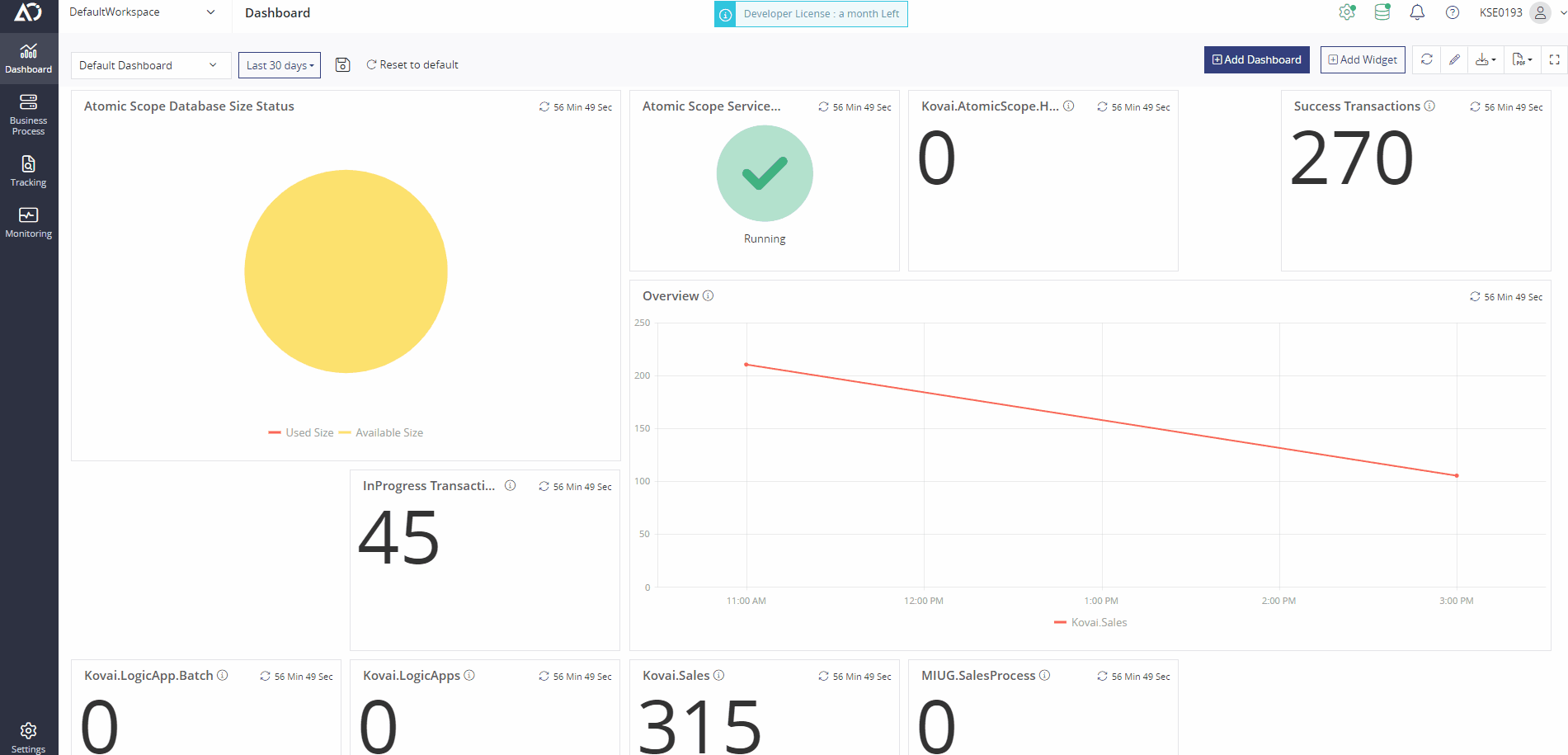
Create, Edit, Delete
Users with access to Create dashboard permission can Create, Edit and Delete Dashboards. In Editing Dashboard, if anyone is editing the Dashboard, there will be a locking mechanism in place to avoid multiple edits simultaneously by different persons. This way, no changes will be lost.
Set Dashboard as Default
Any dashboard can be set as a default dashboard; this default option will be preserved for each user. This helps to have personalized preferences for each user.
Widget Operations – Add, Edit, Delete operations
Widgets are entities in dashboards that display metric-based results in a graphical view using different types of charts like Bar, Pie, Line, etc. Users who have Create access for Dashboards can Add, Edit, and Delete widgets from the Dashboard.
Global Time Span
The Global Time Span is the interval that is used to fetch the widget results in unified time. Like you can see all widget results in unified time like “Last 24 Hours”, “Last 7 Days”, “Last 30 Days”, and “Custom Date time”.
This Global Time span option can be saved for the Default dashboard only, and will also save it for specific user, to support personalized preferences.
Export and Import Dashboard
You can Export and Import dashboards. If a dashboard already exists, based on user confirmation during import process, the existing dashboard will be overridden.
Preview and Download Dashboard in PDF format
You can preview the dashboard in PDF format and download the same using Preview, Download options.
How to manage widgets in Dashboard?
Atomic Scope Widgets are entities in a dashboard to display metric-based result in graphical view using different types of charts like Bar, Pie, Line, etc.
There are two types of widgets,
- Pre-Configured Widgets
- Custom Widgets
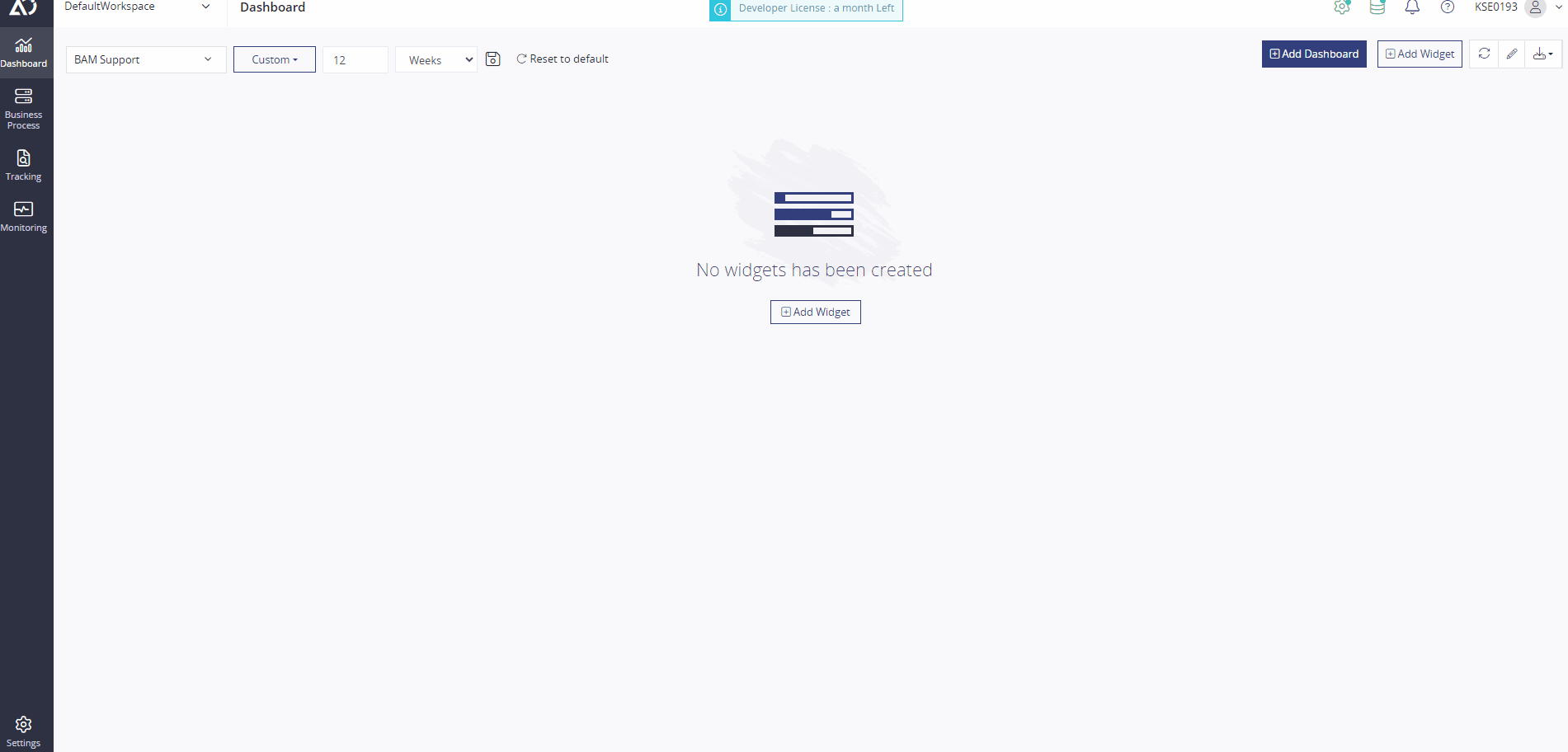
A user with access to Create Dashboards can Create, Edit and Delete widgets from Dashboard.
- Preconfigured widgets can be added and removed from the Preconfigured widgets blade.
- Custom widgets can be added from the Custom Widgets blade.
- Both widgets can be edited and deleted from the dashboard using the Dashboard Edit option.
Preconfigured Widgets
Preconfigured widgets are “Ready to add” widgets with minimal configuration. There are only a few things to configure, like Time Interval, Result Grouping Type, and Result Chart Type for the widgets.
Based on your widget selection, the query for these Widgets will dynamically be rendered in the background to fetch the results.
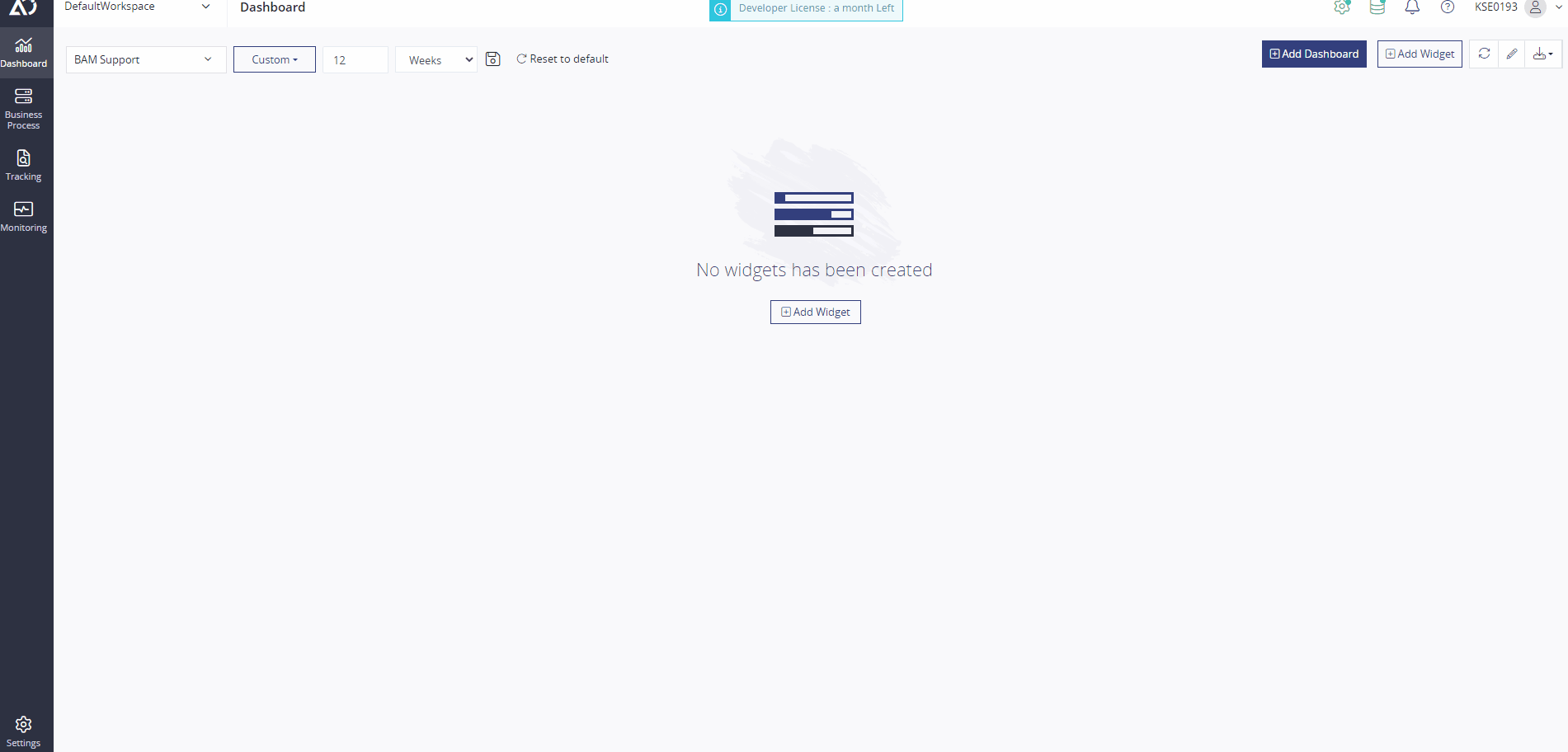
These widgets can cover various categories, which are,
- Tracking Results
- Reprocess
- Dead Letters
- Monitoring
- Business Process Configuration
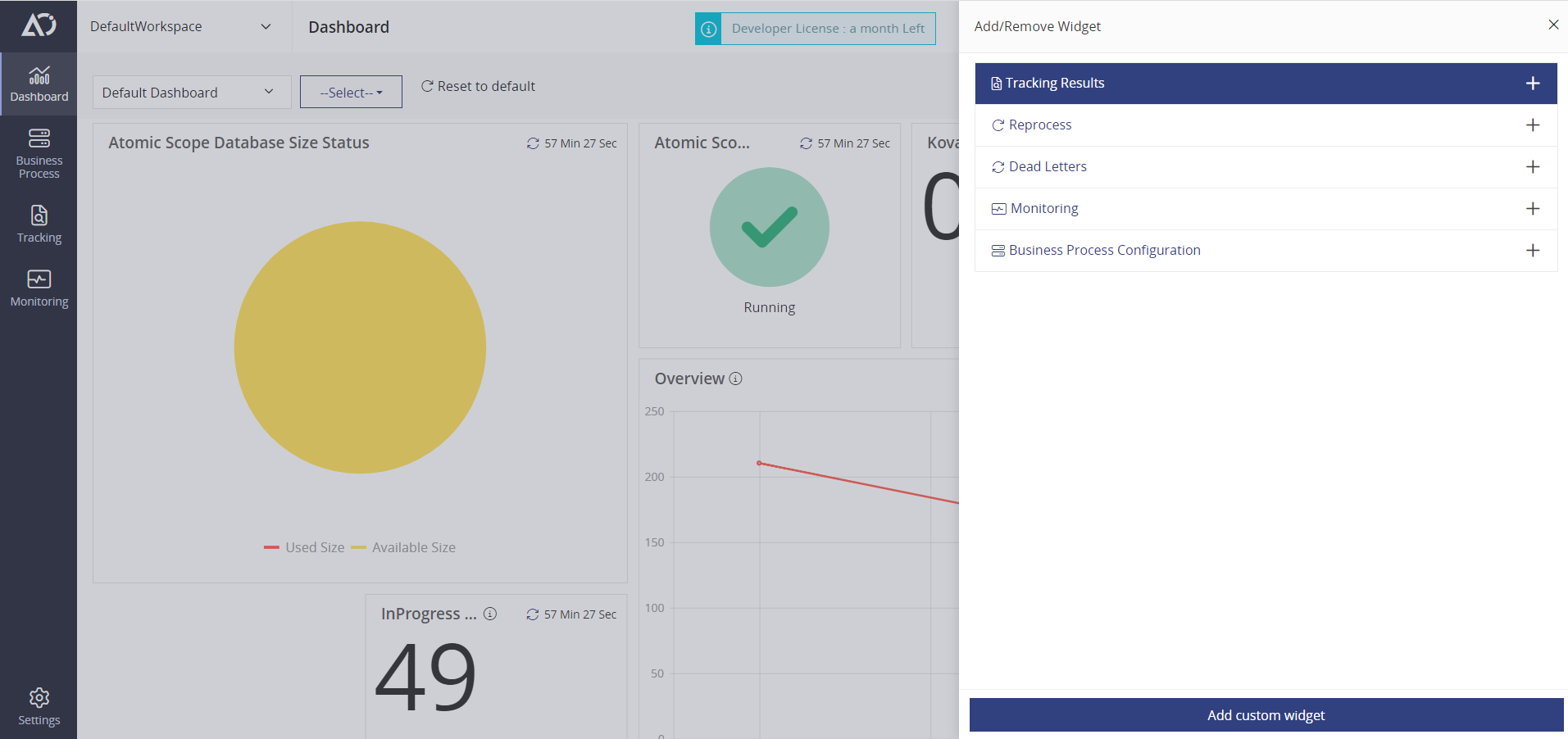
Tracking Results widgets
Tracking represents how messages are tracked at each level in the configured integration environment. The Tracking Results widgets represent the status and properties of the transactions.
There are five categories for Tracking Results widgets, namely:
- Tracking Results by Status
- Tracking Results by Business Process
- Tracking Results by Transactions
- Tracking Results by Batch Transaction
- Tracking Results by Integration Type
Tracking Results by Status
Use case: Using widgets in this group helps you to see the Tracking results status-wise. For example, you can see Successful Purchase Order Transactions or Failed Supply Chain Transactions.
This category has three widgets, namely:
- Success Transactions.
- InProgress Transactions.
- Failure Transactions.
Tracking Results by Business Process
Use case: Using widgets in this group helps you to see the Tracking results for a specific Business Process. For example, you can see tracking results for Paper Supply Business Process or Oil Supply Business Process.
This category will has as many widgets as you have Business Processes you configured in Atomic Scope. Let’s say if you’ve two business processes namely “Paper Supply” and “Banking Process”.In that case, you will see two widgets with these two business process names.
Tracking Results by Transactions
Use case: Adding widgets in this group to your dashboard helps you to see the Tracking results for a specific business transaction. For example, you can see tracking results for your Purchase Order Transaction or your Invoice Processing Transaction.
This category will have as many widgets as you have Transactions configured in Atomic Scope. Let’s say you have two transactions namely “Paper Supply Internal Process” and “Paper Supply External Process”. In that case, you will see two widgets with these two transaction names.
Tracking Results by Batch Transaction
Use case: In some cases, your transactions may be debatched to satisfy your business requirements. You can see the tracking results for the Batch and Debatched transactions using this widget group.
This category will have two widgets namely,
- Batch Transactions
- DeBatch Transactions
Tracking Results by Integration Type
Use case: Atomic Scope supports Business Activity Monitoring with different integration types like BizTalk, Azure, and Hybrid, etc. Let’s say, you want to see tracking results for a specific integration type alone, like Tracking results for BizTalk Environment or Azure Integration or Hybrid integration.In such scenarios you can use the widgets in this group.
This category will have six widgets namely,
- BizTalk Transactions
- Azure Logic App Transactions
- Azure Function Transactions
- Hybrid Transactions
- Custom API Transactions
- APIM Transactions
The above-mentioned different category of Tracking Results will show accurate results in an intuitive way.
Reprocess
The Reprocess feature helps you to reprocess any transaction at the desired end point like BizTalk Receive Locations, Azure Logic Apps, Azure Function endpoints, etc,.
This category of widgets is used to see the Reprocess results of transactions. With the widgets, you can see the number of Reprocess transactions that are assigned to you and to others, Reprocess statuses like InProgress Reprocess transactions, Success Reprocess transactions, etc.
This category will have three subcategories namely,
- Assign Reprocess By Status
- Assign Reprocess By Assigned To
- Reprocess Results
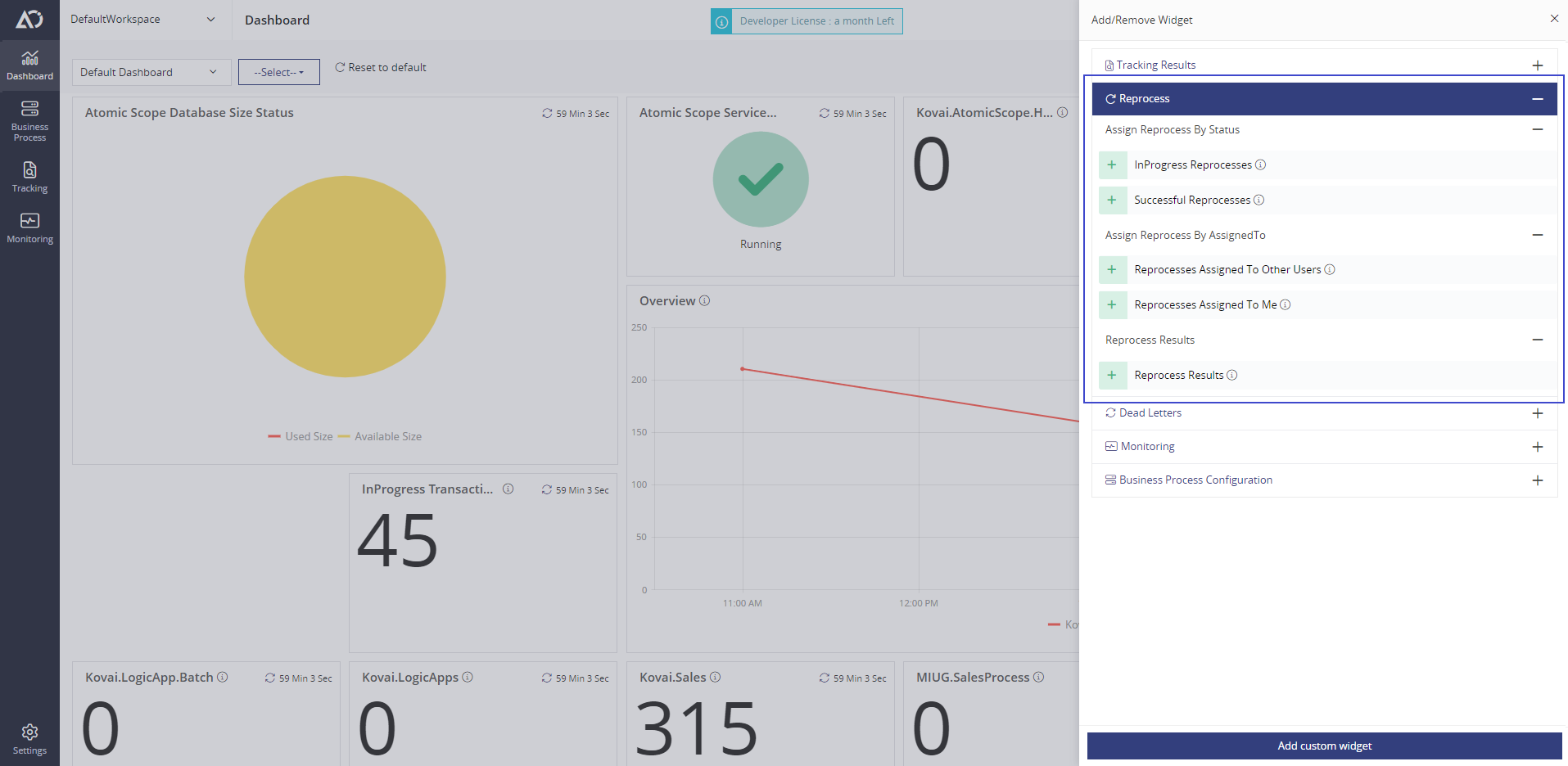
Assign Reprocess By Status
Use case: You can use the widgets in this group to see how many Assigned Transactions Successfully are reprocessed by the user and how many Transactions are in InProgress to be Reprocessed
This sub-category will have two widgets namely,
- InProgress Reprocess – this widget represents results for how many Transactions are yet to be Reprocessed by the Assigned user
- Success Reprocess – this widget represents results for how many transactions has been Reprocessed by the Assigned user
Assign Reprocess By Assigned To
Use case: Using widgets in this group, you can see how many transactions are assigned to you or others for Reprocess
This sub-category will have two widgets namely,
- Reprocess Assigned to Me – this widget represents the number of transactions assigned to me to perform Reprocessing of those transactions.
- Reprocess Assigned to other users – this widget represents the number of transactions assigned to others to perform Reprocessing of those transactions.
Reprocess Results
Use case: Adding the widgets in this group helps you to see Reprocessed Transaction results with respect to Status, Business Process name, etc., like you can see Successful Reprocessed Transactions, Oil Supply Business Process Reprocessed Transactions.
This sub-category will have one widget namely,
- Reprocess Results – this widget represents the results for Reprocessed Transactions. It enables you to see the status of Reprocessed Transactions, how many reprocessed transactions using BizTalk Receive Locations or which stage, etc…
Dead Letters
Use case: Atomic Scope has the ability to track transactions asynchronously using the Process Message Async option. During this process, if any message got failed, it will be moved to a Dead letter queue. Using this dead letter widget, you can see how many messages are moved to the Dead Letter queue with respect to transactions and business processes.
In this Dead Letters category, there is one widget namely,
- Dead Letters – this widget represents results for dead letters. For example, you can see how many dead letter messages exist for Transaction “A” or Business Process “B”.
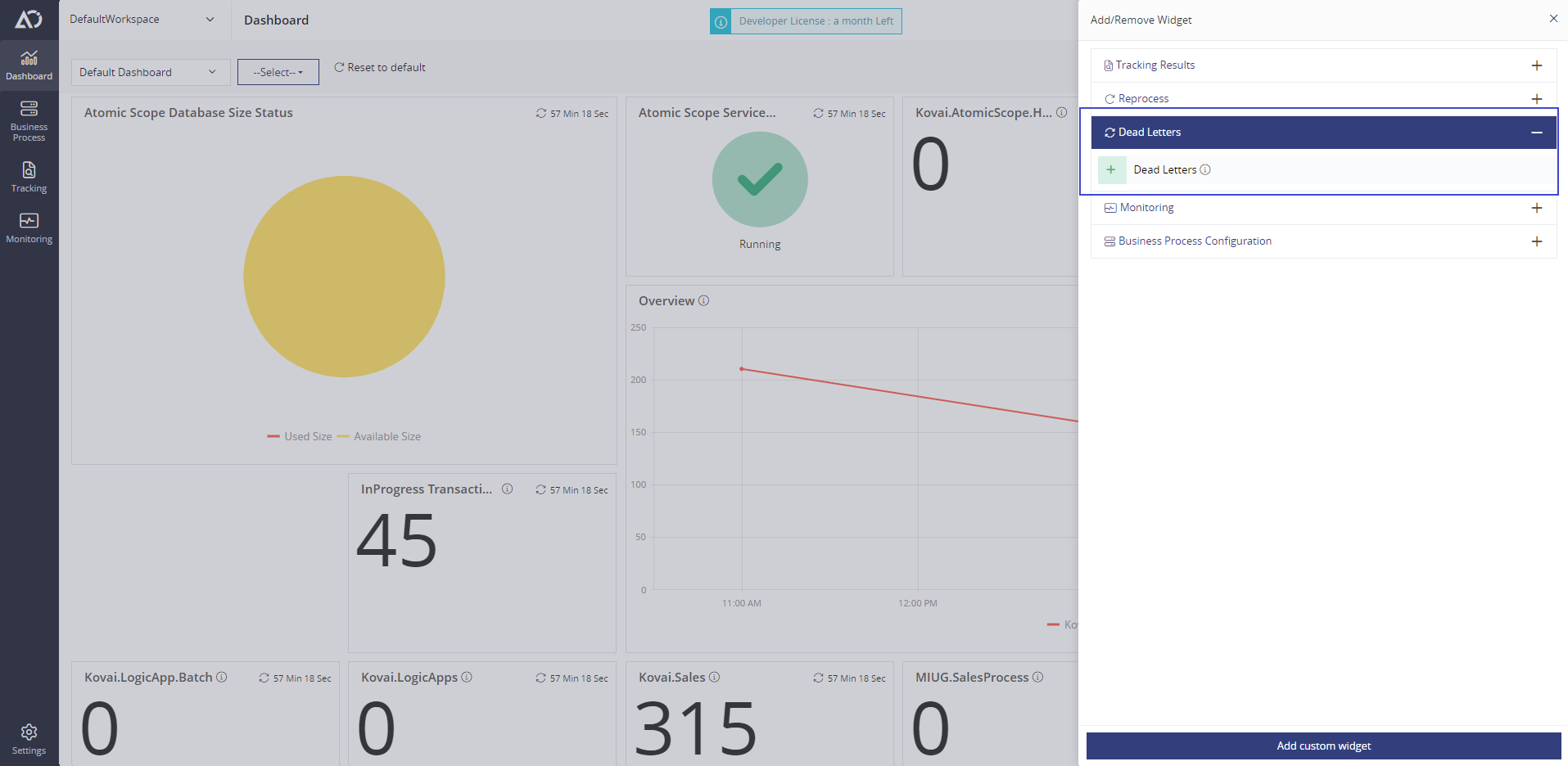
Monitoring
Monitoring in Atomic Scope helps you to monitor and alert you based on Status and Threshold values of the transactions. It also holds lets you know the maintenance status of the Atomic Scope Service, Database Status and the Purging status.
This category of widgets is used to see the monitoring feature results. For example, you can see How many numbers of alerts sent or failed, Database size status, Atomic Scope service running status, etc…
This category has three subcategories namely,
- Alert History
- Atomic Scope Logs
- Atomic Scope Health
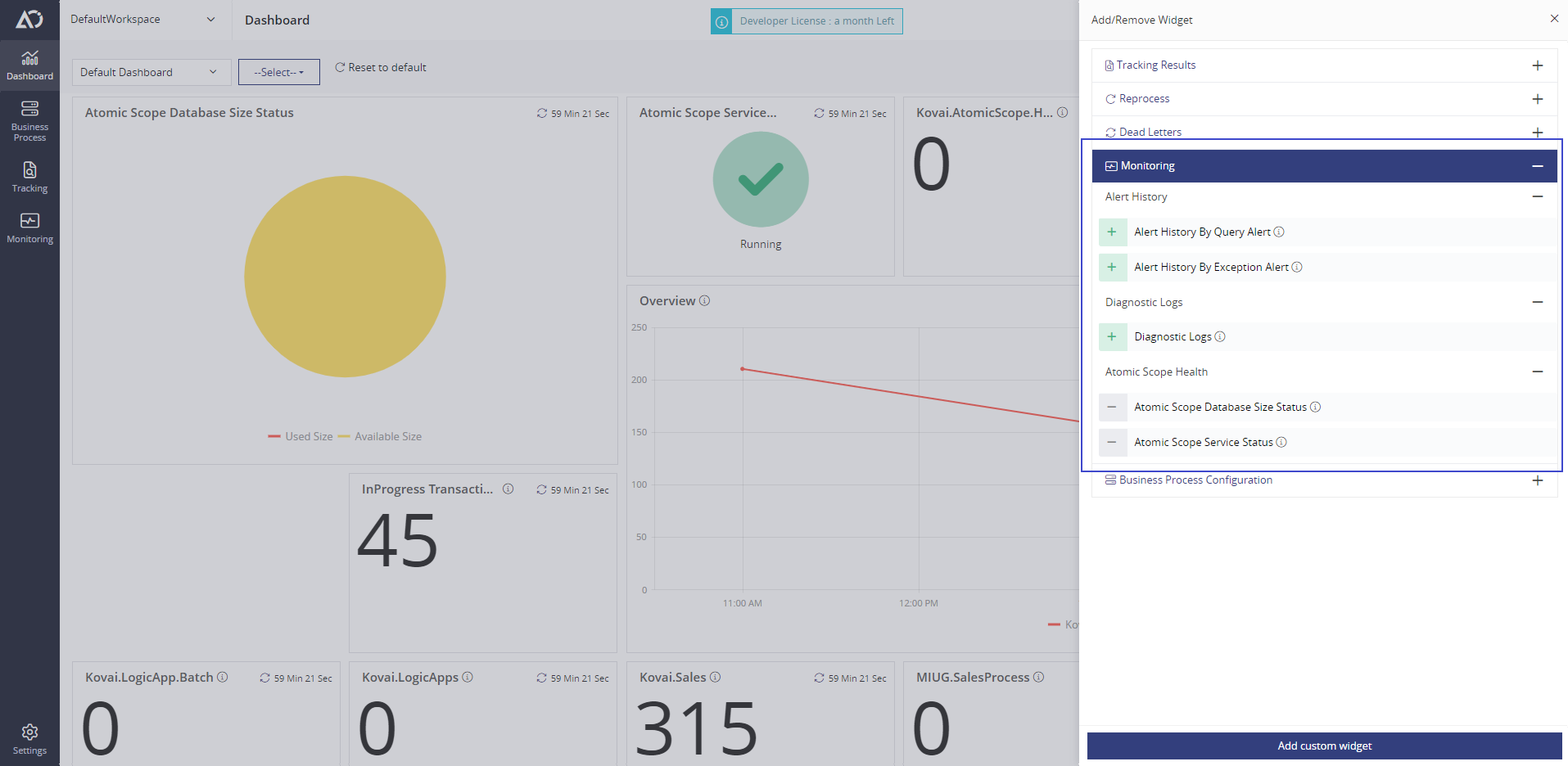
Alert History
Use case: Atomic Scope alerts the user if any transaction failed or transaction results met threshold conditions. Using the widgets in this group, you can see how many alerts are sent with respect to the Alert state and Notification channel name like Successful Alerts, Teams Channel Alerts, Slack Channel Alerts, etc. …
This subcategory has two widgets namely,
- Alert History By Query Alert – this widget represents alert history results for Query Alerts.
- Alert History By Exception Alert – this widget represents alert history results for Exception Alerts.
Atomic Scope Logs
Use case: All logs logged in Atomic Scope can be found under Atomic Scope Logs., Using this widget, you can see how many Error Logs and Warnings Logs are logged. This can be helpful in troubleshooting any issues
This subcategory has one widget namely,
- Diagnostic Logs – this widget represents results for the diagnostic logs. For example, you can see how many Error are logged in your environment, how many License based entries are logged in your environment, etc.
Atomic Scope Health
Use case: The Atomic Scope Health includes the Atomic Scope Service running status and Database size status. Using the widgets in the group, you can see whether the Atomic Scope Service is running healthy or not. Also, we can see how much database size is used. This is an important widget to visit frequently to check the health status of Atomic Scope. So, it is recommended to add this widget to the dashboard.
This subcategory has two widgets namely,
- Atomic Scope Database Size status – this widget represents Database Size status in Pie chart format to show you how much Atomic Scope database space is used and how much still is free. The Atomic Scope’s default (configurable) database size is 20GB.
- Atomic Scope Service Status – this widget represents the running status of Atomic Scope Service like Running, Stopped, Warning, and Unknown.
Business Process Configuration
Use case: Using widgets in this group, you can see how many Business Processes are disabled from Tracking and how many Transactions are configured in each Business Process.
This category has two widgets namely,
- No. Of Business Transactions – this widget represents the number of transactions configured in your workspace. These results can be grouped by Business Process Name, Transaction Direction like Inbound or Outbound and Is Process Message Async.
- Tracking Disabled – this widget represents the number of transactions that are configured with Tracking disabled.
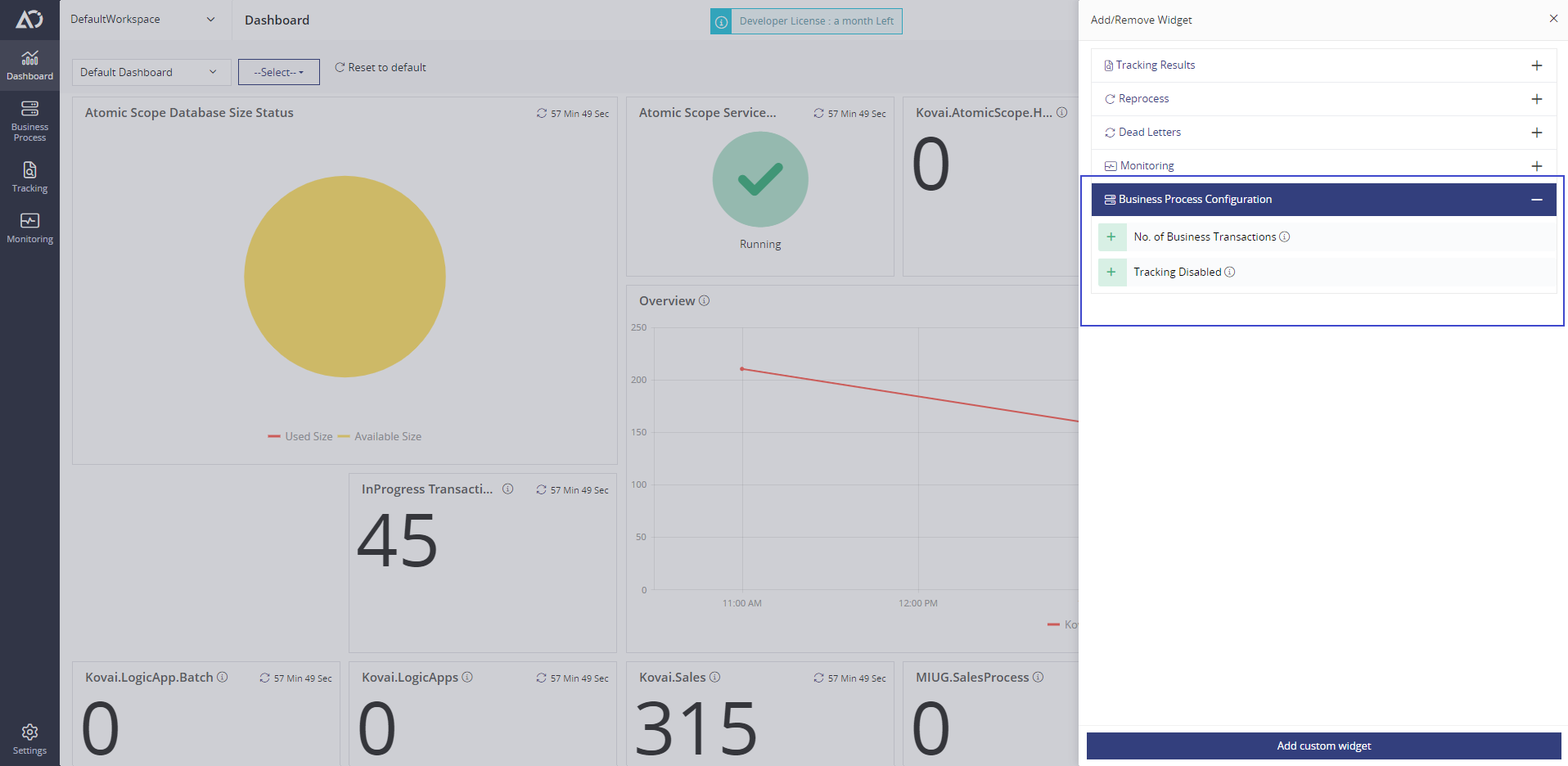
You can use these preconfigured widgets to get the most out of the BAM details with minimal configuration. These widgets can be configured with desired Time Interval, Result Group Type, and Chart Type to make an easy-to-use Analytical view.
Custom Widgets
Custom widgets are flexible widgets; you can modify your search based on your requirements. For example, you can search for Transaction based results, status-based results, tracked property-based results, etc.
This custom widget is only applicable for fetching Tracking results only.
You can also reuse a search you saved in the Tracking screen, by clicking on the folder icon and selecting the search from the Custom Widget Configuration blade.
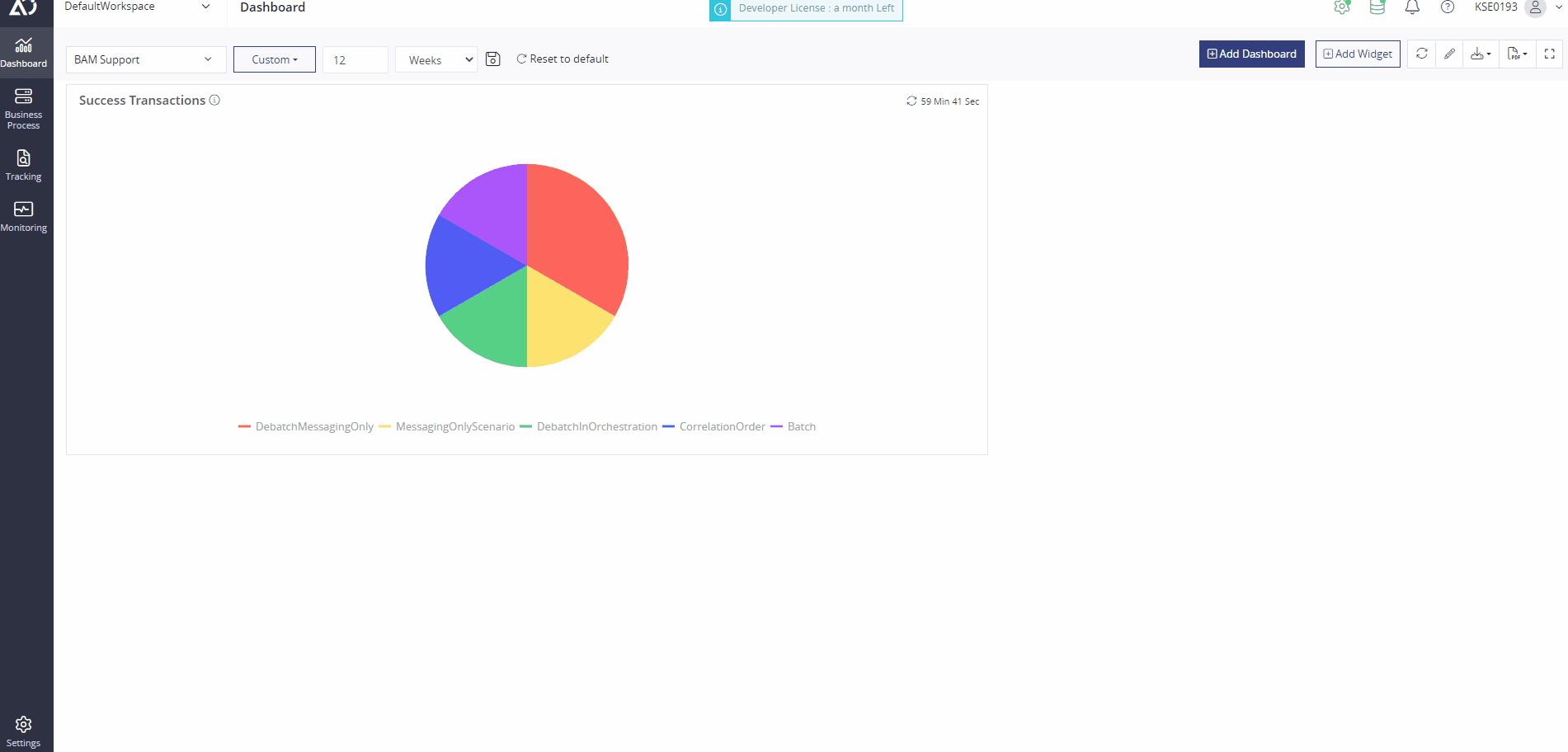
Conclusion
In this blog, we have seen how the advanced capabilities of the Atomic Scope Dashboard help you to view all transaction details in one place. It is time for you to try out the enhanced Atomic Scope Dashboard in v9.0. Why not give Atomic Scope a try and see how efficiently you can track and monitor your transactions in BizTalk, Azure and hybrid environments. You can also signup for a free trial and explore the features. We welcome our customers to post their feedback and suggestions in the feedback portal.
